[Update - This post was selected as one of the top 5 AIIM community blog posts in 2015 - http://info.aiim.org/digital-landfill/top-5-aiim-community-blog-posts-in-2015].
By integrating SharePoint with Dynamics CRM, you can leverage the document management capabilities of SharePoint from within Dynamics CRM. This allows you to store and manage documents in the context of a Dynamics CRM record on a SharePoint Server, and leverage the SharePoint infrastructure to share, manage, and collaborate efficiently.
Integrating CRM and SharePoint
There are 2 ways of integrating SharePoint with Dynamics CRM; using List component and server-based integration.
SharePoint version
|
List component support
|
Server-based SharePoint integration support
|
| SharePoint 2013 or SharePoint 2013 SP1 |
Yes
|
No
|
| SharePoint 2010 SP1 or SP2 |
Yes
|
No
|
| SharePoint Online |
Yes
|
Yes
|
1. Using CRM List Component (Client based integration)
As shown in the above table this is the only integration method available for on-premise SharePoint environments as they do not support server based integration. However it is possible to use this option with both CRM on-premise and CRM online. This is offered as a SharePoint solution which you need install in a SharePoint site collection,
You can download the Dynamics CRM 2013 List Component for SharePoint 2010 and SharePoint 2013 from here.
Here is an installation guide - Install the Microsoft Dynamics CRM List Component
2. Using Server – based integration
Server based integration can only be used with SharePoint online. It can be used to connect to either on-premise on online CRM. This method uses Dynamics CRM Server to SharePoint Server (server-to-server) authentication so there is no need to install any additional components.
Before you move to server-based SharePoint integration, review this article - Important considerations for server-based SharePoint integration to see some of the differences you’ll experience between client-based versus server-based SharePoint integration.
Here is a detailed configuration guide - Integration Guide: Microsoft Dynamics CRM Online and Office 365 .
Creation of Libraries and Folders
There are 2 options to create document libraries and folders. Automatic folder creation and manual folder creation. The above guide explains the steps of automatic folder creation. It makes it very easy for the users to manage documents in the automatic folder creation option. However there is a limitation of that option since it creates all the folders within the same document library. So this option may not be practical if there are lot of documents to be uploaded which requires a distributed folder hierarchy with multiple libraries. Most importantly it would be better to go for multiple document libraries in order to enforce better security. As an example here is my preferred hierarchy for a typical sales management scenario.
- Level 1 – Document libraries based on Accounts.
- Level 2 – Under each document library multiple folders based on opportunities.
- Level 3 (optional) – Under each opportunity folder, multiple sub folders based on functions such as sales, legal, technical etc…
Now lets look at how to configure manual folder creation according to the above example.
Step 1 : Configure SharePoint Site
1. Create a new site in SharePoint. I prefer to use a dedicated site collection.
2. In CRM go to Settings –> Document Management –> Document management settings. Select the entities to which you need to enable document management. Leave the auto folder creation URL blank. Click Next and then Finish,
3. In CRM go to Settings –> Document Management –> SharePoint Sites. This is where we need to specify what the SharePoint site is. Click “New” which will open “New SharePoint site” dialog. Give a name to the site (Ideally the same SharePoint site name) and the URL of your SharePoint site. Click Save and close. Under “My active SharePoint sites” now select your site and click Activate.
Once activated click the Validate button so CRM can validate the URL of the selected site.
Step 2 : Connect Document Libraries with CRM Accounts
1. Now we have to specify the document libraries based on the required hierarchy. (According to the above example we need to create a document library for each account.). Create a document library in SharePoint for the selected Account and copy the URL. In CRM now go to Settings –> Document Management –> SharePoint Document Locations. Click New, which will open the “New Document Location” dialog. Give a name for the location (ideally the same document library name). Under “Parent Site or location” select your SharePoint site. (This should be automatically displayed as a result of previous step)
Now in the relative URL paste the document library URL and edit it so that it will be relative to the selected SharePoint site.
Now go to the “Regarding” text box. click the search button. This will show you the CRM accounts from which you can select the relevant account. If it is not showing the relevant account or if it is showing some other entities such as opportunities then click “Look up more records”. This will show you a search dialog from which you can select the relevant record. Once selected click save.
Now the linked document library will be displayed under “My active document locations”
2. Now go to the relevant Account in CRM. When you click “Documents” it will show the mapped SharePoint document location,
From here you can now directly upload documents which will be then saved in to the SharePoint document library. Also by clicking “Open SharePoint” you can open the document library in SharePoint.
Step 3 : Connect Folders with Opportunities
1. Now that we have a document library mapped to the CRM Account lets see how we can allocate sub folders for Opportunities under that Account. First create an opportunity in CRM for the selected Account.
2. Then go to Settings – > Document Management – > SharePoint document locations, Click New. Give a name to the document location
3. Click the search button under the “Parent Site or location”. Now this should display 2 options, the main SharePoint site and the document library which we earlier linked to the Account. Select the document library.
4. Under Relative URL, specify the folder name which you need to create in the document library,
5. Under “regarding” select “look up more records” Then “Look for” opportunity. Select the relevant opportunity and click Add. Click Save & Close.
Now you should see 2 records under my Active Document Locations.
6. Now open the relevant opportunity. Click Documents. Now under “SharePoint Document Associated View” it will say the folder cannot be found. It seems this is a bug and we need to save it again.
7. Click Edit location. Now as you can see all the settings are correct. But the Save button is disabled. Until we do some change this will be disabled. So just click on the display name and then space bar. This will enable the save button. Click Save and confirm.
This will create the relevant folder in the document library. Now if you click Documents option in the relevant opportunity you can see that the folder is now attached to the opportunity properly.
As you can see it is not very user friendly to manually link libraries and folders to Accounts and Opportunities. However if you want a proper hierarchy with multiple libraries this is the option available unless you go for a 3rd party or a custom solution
Irrespective of the method you use, there is a major problem in integrating Dynamics CRM with SharePoint. The two applications maintain their own authorization systems so we need to manage user permissions separately. That is we need to manually configure user permissions required for SharePoint document libraries and CRM records separately. This also need to be handled by a custom or 3rd party solution.
Sources








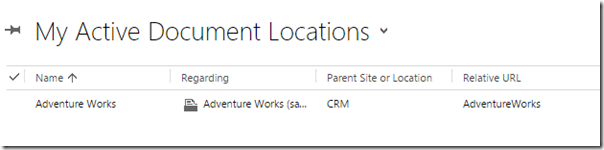






Thank you for the post Amila. I would just add, that whenever integrating Dynamics CRM with SharePoint, there are certain security risks. SharePoint doesn't replicate users access rights from Dynamics CRM. Therefore, unauthorized users can access Dynamics CRM documents in SharePoint. The only out- of- the box solution to deal with the issue is CB Dynamics CRM - SharePoint Permissions Replicator. You can learn more about document protection following: http://www.connecting-software.com/dynamics-crm-sharepoint-permissions-replicator/ Cheers
ReplyDelete
ReplyDeleteI was exited to learn about your CRM blog.There were lot of informatives news in your blog.I am a great fan of your blog.I am so excited by read of your blog's content.Keep posting like this.Thanks very much.
Customer Relationship Management
good share
ReplyDeleteGreat post. Thanks for sharing. I would suggest that one more CRM for higher education is Engage2Serve (e2s), a global provider of student lifecycle solutions for higher education.
ReplyDeleteNot bad, but for the CRM I prefer more optimized software. Of course, even for understand system, I needed some time. But still https://www.bitrix24.com/uses/free-web-based-crm-software.php it's more convenient. I didn't have to do any integration except for 1 file. Cuz, the application has a 5 GB reserve. And this, in general, is enough to store information about consumers and suppliers.
ReplyDelete